
A WordPress plugin is essentially a bit of code that “plugs in” to your self-hosted WordPress site. In human terms, that means a WordPress plugin is something that adds new functionality to your WordPress site or extends existing functionality on your site.
“What is a WordPress Plugin?” by Kinsta
There’s a plugin for that
No WordPress toolkit is complete without plugins. You’d be hard-pressed to find any WordPress site today that doesn’t include a plugin or two or thirty. They’ve been around since WordPress 1.2, back in the day when dinosaurs first began selling artisan handmade dinosaur products on the internet.
A plugin is something (a bit of extra PHP) installed to your WordPress site that adds new features, complements a theme, and more—much like installing an app on your phone. In WordPress circles, there’s a saying: “There’s a plugin for that,” no matter how broad or niche it happens to be.
You might install a plugin to…
- Create expansive photo galleries
- Embed an Instagram feed
- Build custom contact forms
- Inform users of cookies on your site
- More marketing-specific features: embed MailChimp emails, Google Analytics, optimize keyboards for SEO, and more.
- Open a store with the WooCommerce plugin (hint, hint)
How to install plugins

While there’s a few ways to install plugins, the easiest way is directly from your dashboard. Navigate to plugins, search for a plugin of your choice, and select Install Now.

Once you’ve installed a plugin, you’ll have to hit the Activate button to put it into play.
While installing plugins may be fairly simple and straightforward, using them is not so cut and dry. Depending on the functionality offered by your plugin, finding and using your plugin will vary.
Some plugins will appear in your dashboard, like WooCommerce.
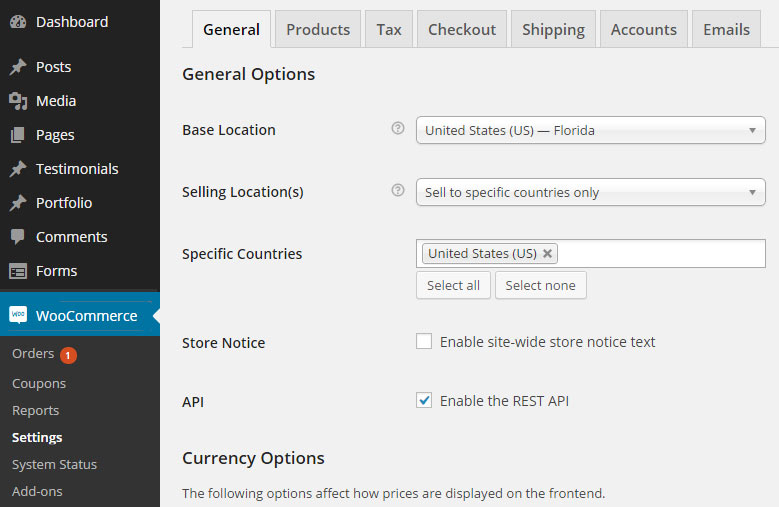
Others will appear as new blocks in your WordPress pages and posts.
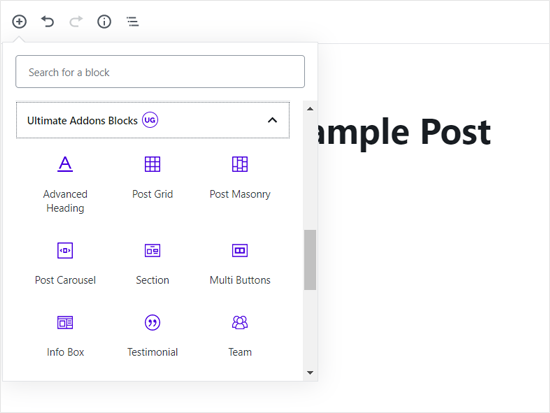
Less common these days, some plugins will generate shortcode (snippets of short code) that you add to pages, posts, widgets, etc. Here’s an example of a gallery plugin shortcode:
[ngg src="galleries" ids="1" display="basic_slideshow"]The short answer to “Where is my plugin?” is to do a bit of investigating. Read about your plugin. Most will come with installation instructions and FAQ if you click on the links in the plugins section of your dashboard.
Behind bars: plugin edition
Plugins get a bad rap. You may have heard the rumors that plugins negatively impact performance, security, and the reliability of your WordPress site. ?
When it comes to performance, plugins can impact your site performance by the following, according to WP Beginner:
- Making additional HTTP requests – Some plugins (mainly front-end ones) may require custom styling or scripts to work properly. Because of this, they may add extra JS and/or CSS file(s). Loading these files require making additional HTTP requests which slows down your page load time.
- Additional DB Queries – Some plugins may increase your database queries. For example, plugins to display popular posts, related posts, or anything else that pulls database elements and displays it on the front-end.
- Background Processes & Database Writes – Some plugins can take up a lot of server resources while running background processes such as checking for broken links, monitoring and recording analytics like post views, etc.
When you’re installing any type of software, there’s usually a chance it could make your site more vulnerable to security threats.
There’s also a chance, especially with free plugins, that your plugin of choice will stop undergoing updates and be discontinued. Then your beautiful site that relies entirely on plugins will be obsolete. Yikes!
While these fears can’t be avoided 100%, there’s a few smart practices to implement when installing plugins. Often, it’s the quality of plugin that causes these issues.
Install only the most high-quality plugins:
- Check out the ratings
- Read reviews
- Examine when it was last updated
- See how many active installations it has
- Be sure it’s compatible with your version of WordPress (5 or later)
- If in the future, your plugin becomes outdated, kick it to the curb! Deactivate and delete.
All of this information can be found when you search for plugins:

Remember, if you’re having trouble with plugins, it’s much easier for your web developer, tech support, IT person (or cough cough instructor) to troubleshoot with one plugin rather than say, 15. The more plugins, the more there is to manage. For this reason, stick to only downloading only the most essential plugins.